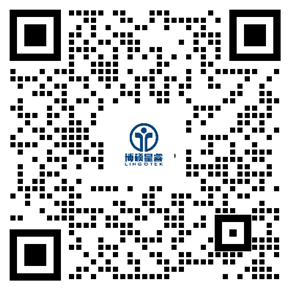开头做个小调查:
实际翻译项目交付中,你是否会切实先运行 QA,再将翻译文件交付给客户?
你最常用的翻译QA工具是哪一款?
对我来说,大家看这两张工作照就有些清楚了。


没错,我通常会使用两款QA工具,对于某些类型的项目,会运行两次QA!
一个是trados自带QA功能,另一个则是必不可少的国外翻译机构认为最直观可靠的翻译QA工具Verifika!
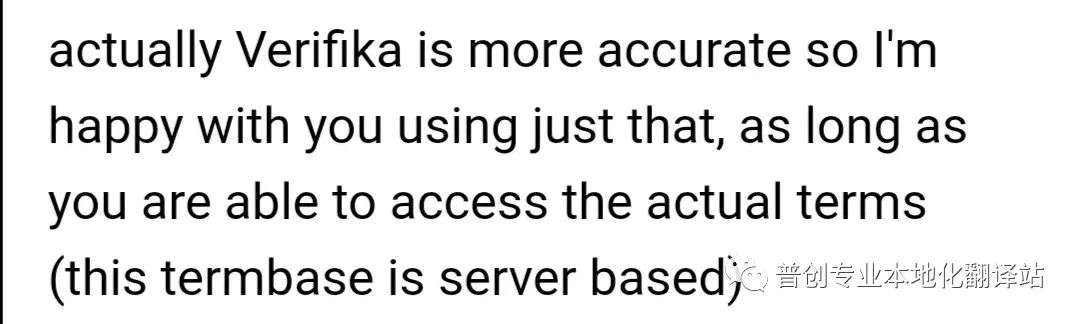
这两个QA功能,连同我们比较熟知的Xbench,我都在这篇文章中做了详细介绍:三款主流翻译QA工具的使用演示,做翻译的你居然还不知道?!(干货文,建议收藏)
我今天要重点再补充的是Verifika,因为它真的是我的翻译QA工具心头爱。
尤其是在大项目的QA时,一键导出QA报告,一眼识别低错进行纠正,非常方便。
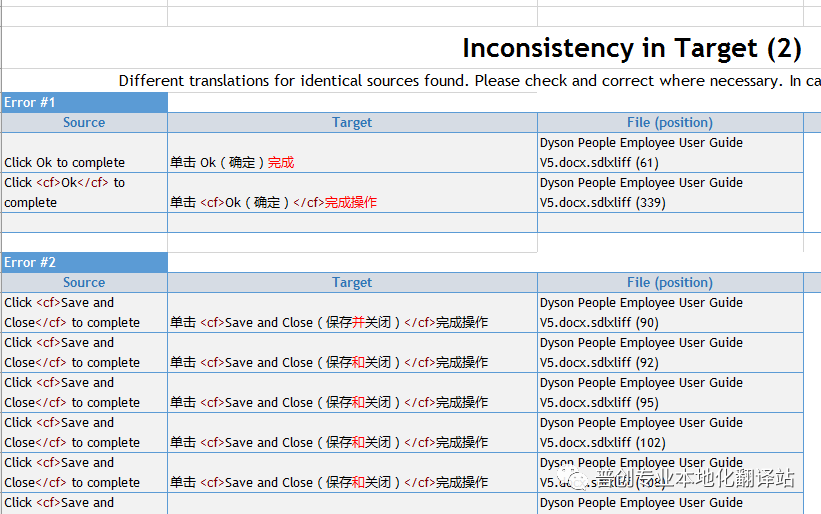
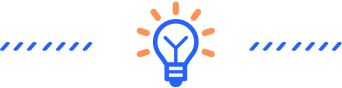
不过,之前在公众号分享的这版工具有个问题:
很多译员在Windows 10/11的系统上没法使用!
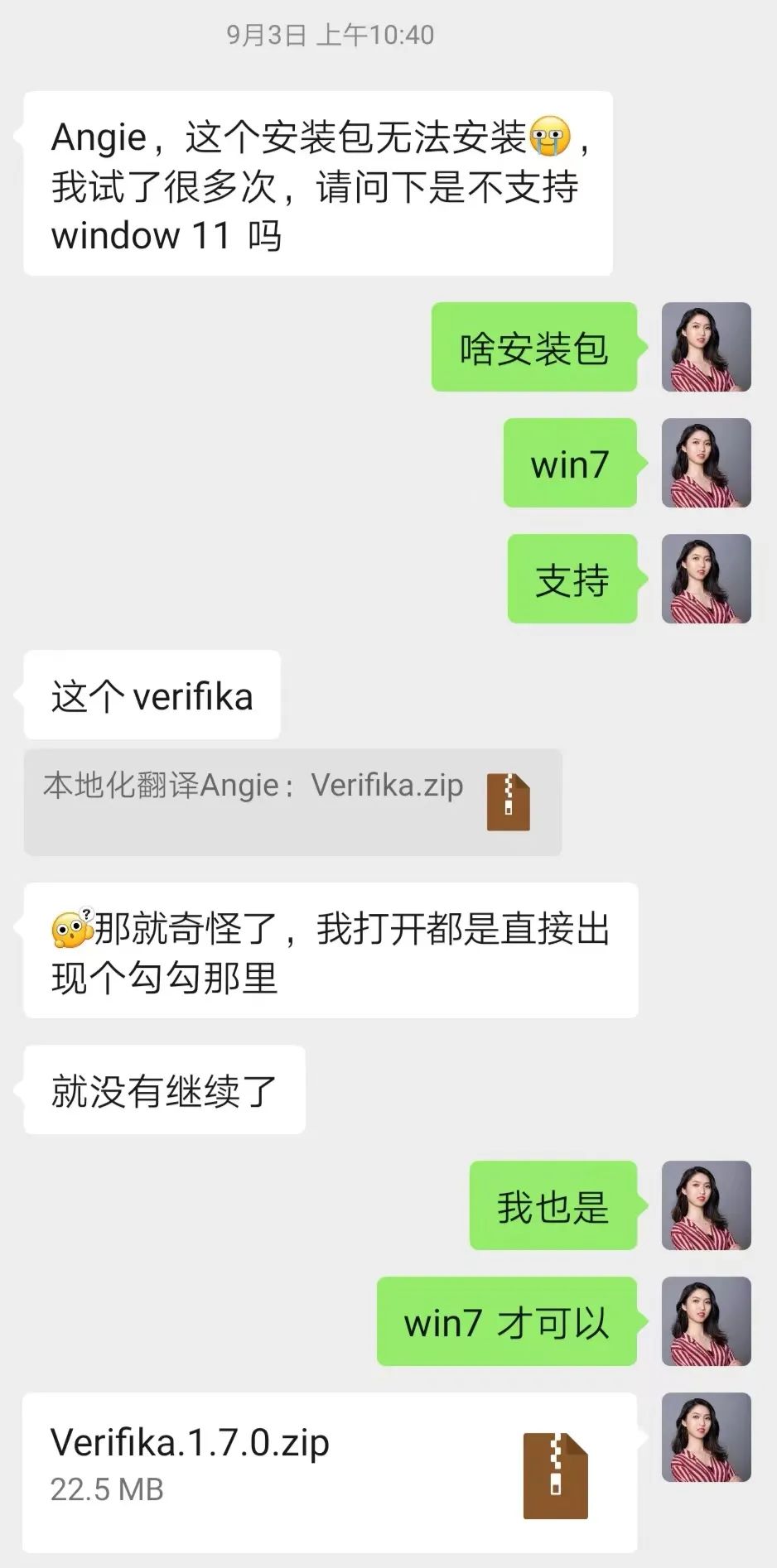
老实说,我平时处理翻译项目交付都是在Win 7的台式机上进行,但这个月的15号,我给自己定了出行的计划,需要带上Win 10的笔记本电脑,在几天的旅程中同步工作。
这下没法用Verifika可就太不方便了!
刚好这位小伙伴问到这个问题,我就试了试之前有朋友分享在翻译群的另一个版本(Verifika.1.7.0.),结果一下子就把问题解决了!
真是人在事上磨!
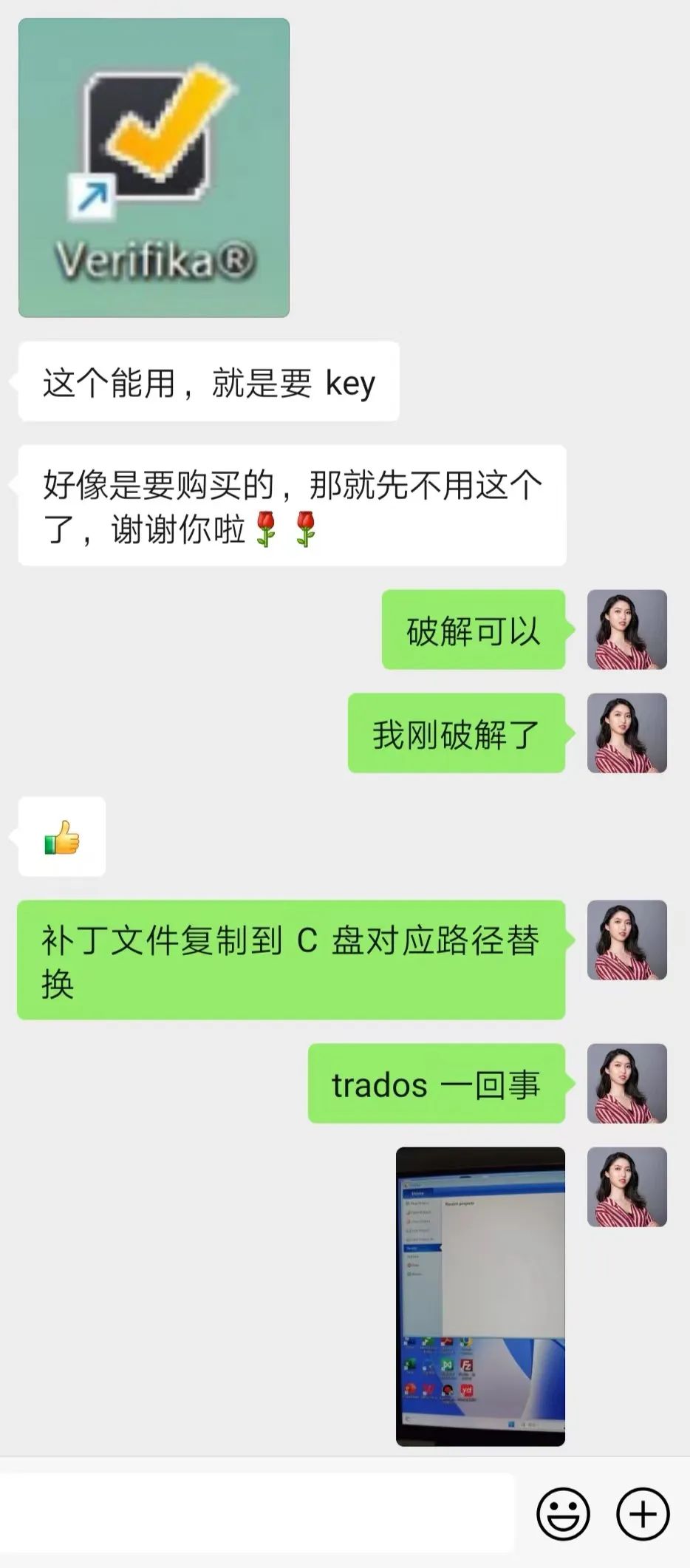
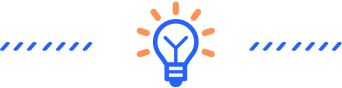
接下来简单给大家分享一下安装和使用:
解压缩如上聊天截图的安装包之后,得到解压缩文件夹。
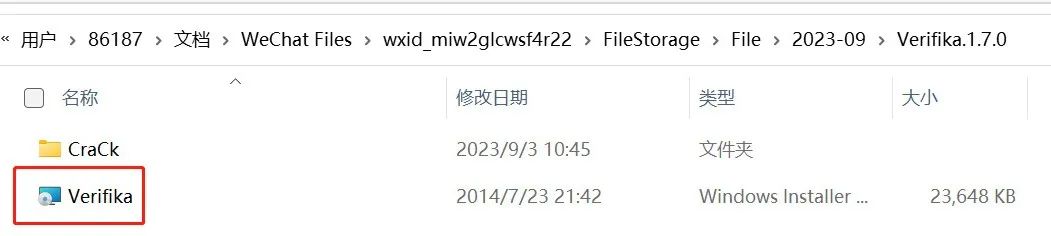
双击标红的这个程序文件,开始软件安装,进入安装程序。
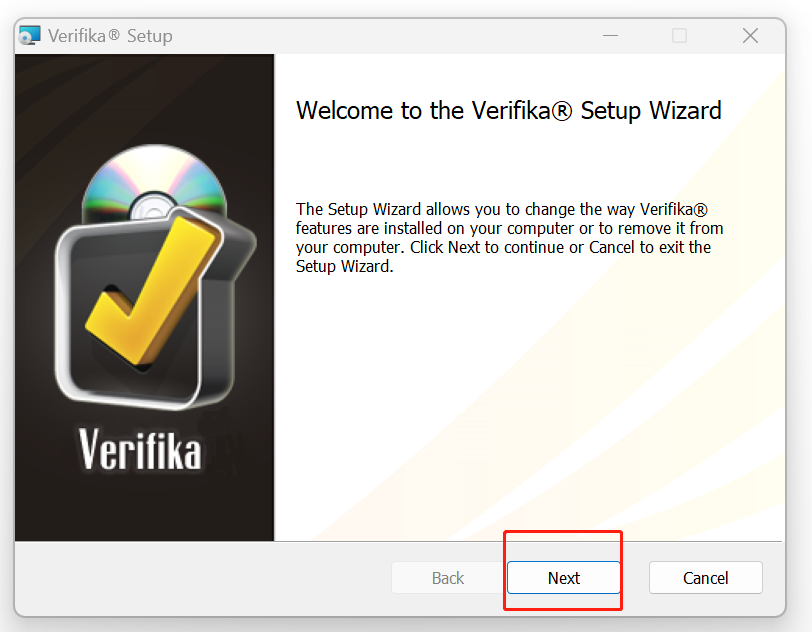
跟随程序,点击下一步……完成,完成软件的安装。
安装完成后,桌面上显示这样一个图标。
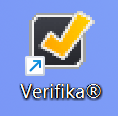
不过,双击之后,你会遇到同样的问题,提示需要key。
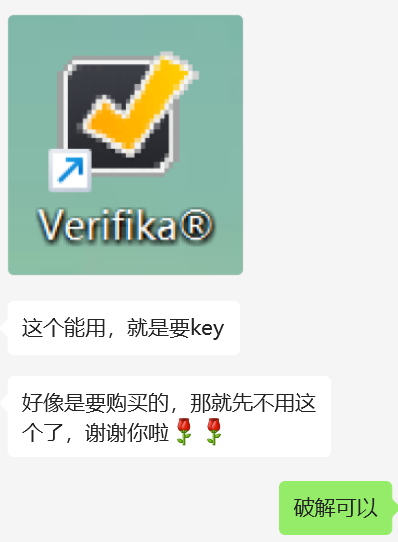
这时候,我们需要先打开CraCk这个文件夹里的黄色图标补丁文件复制粘贴替换到C盘对应的安装路径,完成破解。
具体破解步骤:


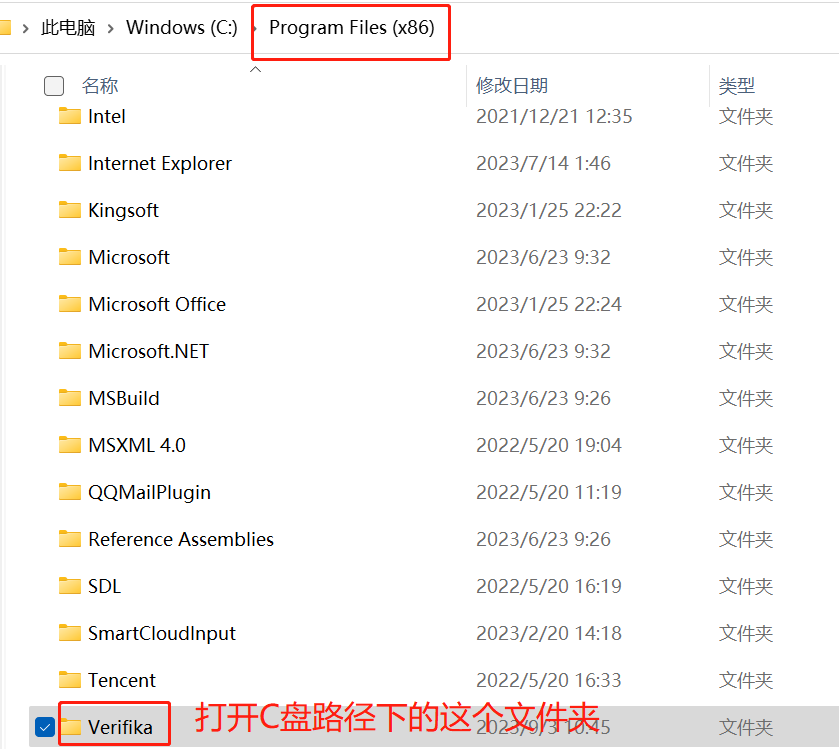
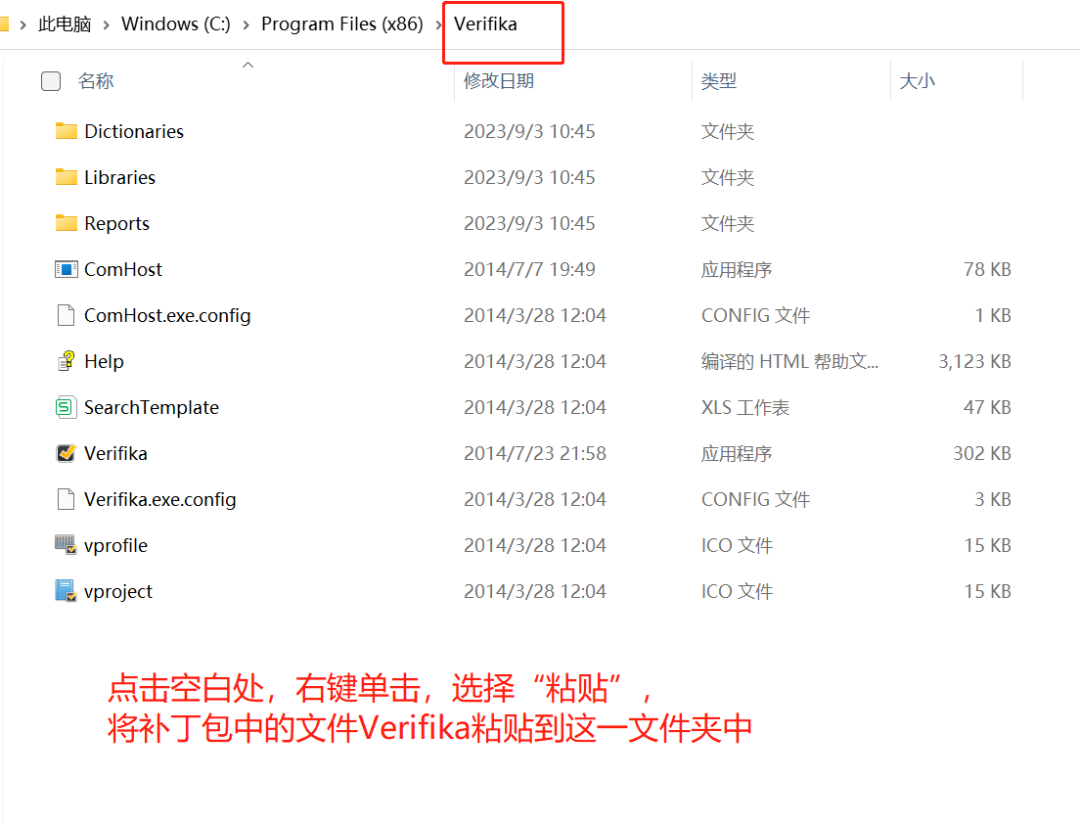
此时出现一个替换或跳过文件的窗口,务必选择“替换目标中的文件”,用复制过来的文件替换原有的Verifika文件,完成破解。
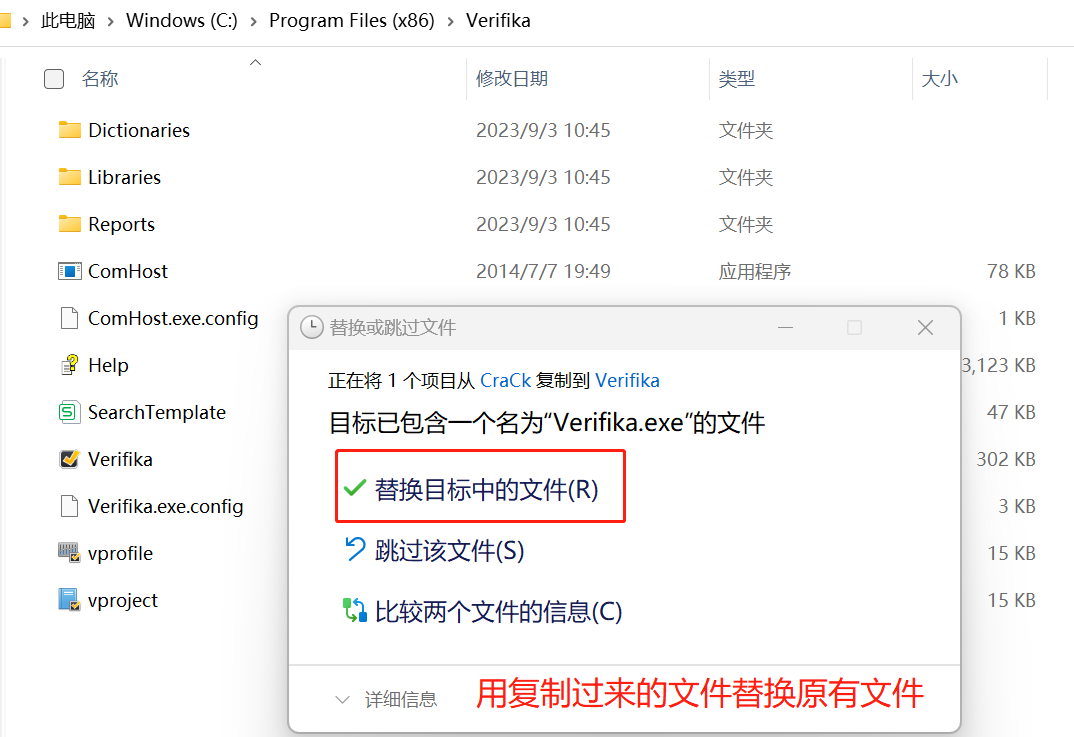
破解之后,双击桌面上的图标,即可看到这样一个界面。
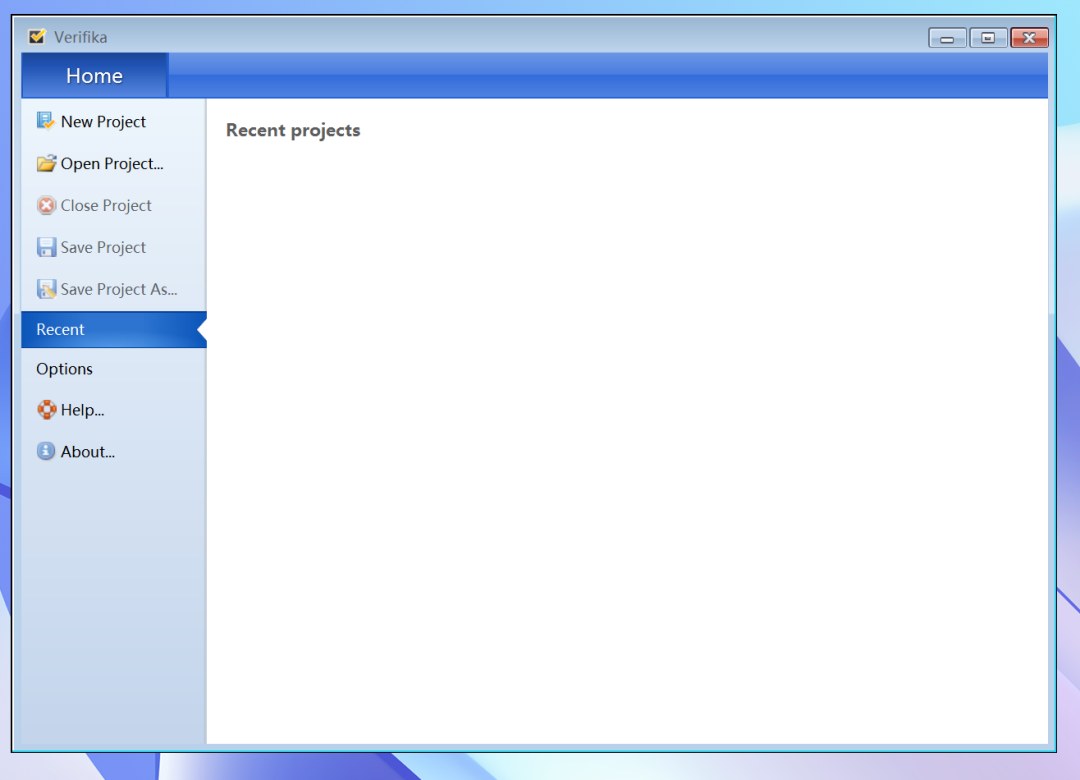
这时候,单击“New Project”,就可以加载要QA的文件了。
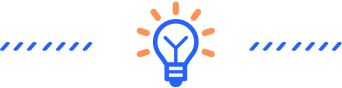
单击New Project进入文件加载界面。
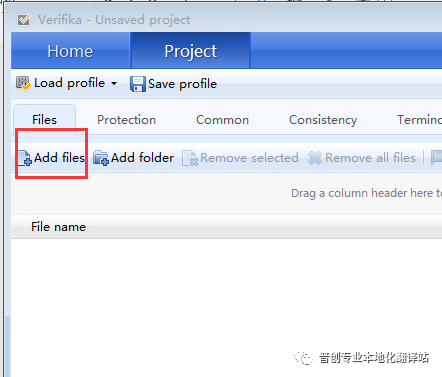
这里我们选择加载文件。
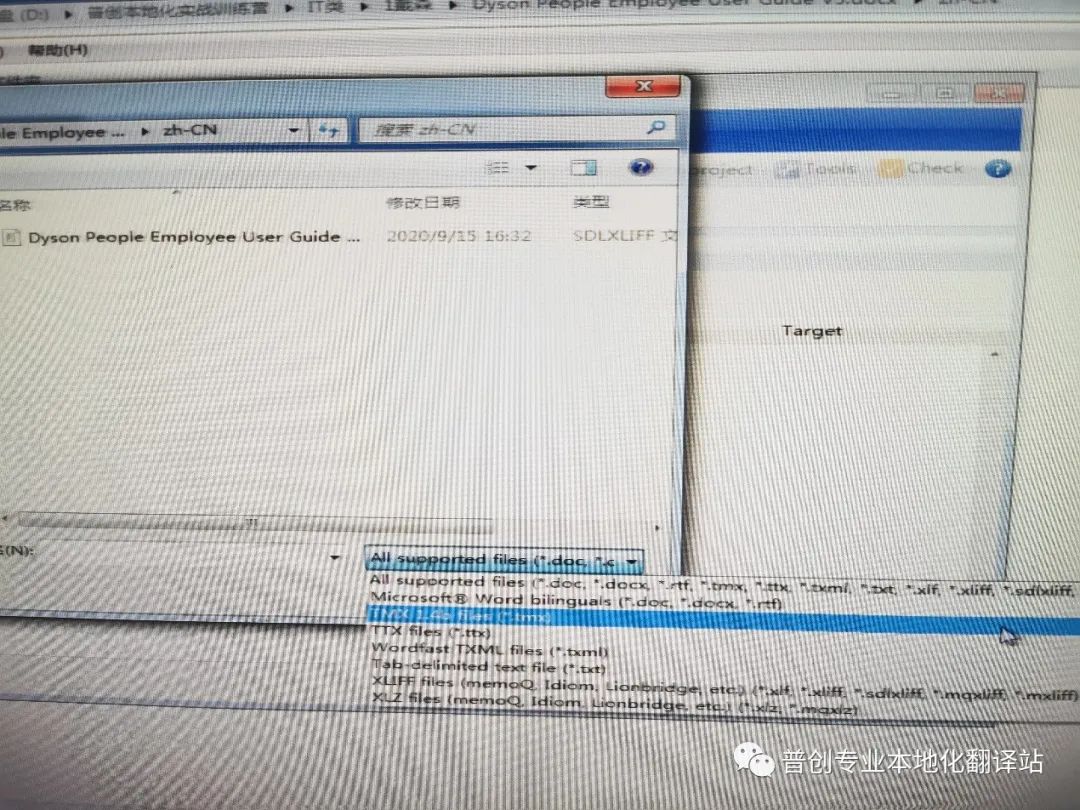
在这里,可以看到Verifika支持的文件类型。
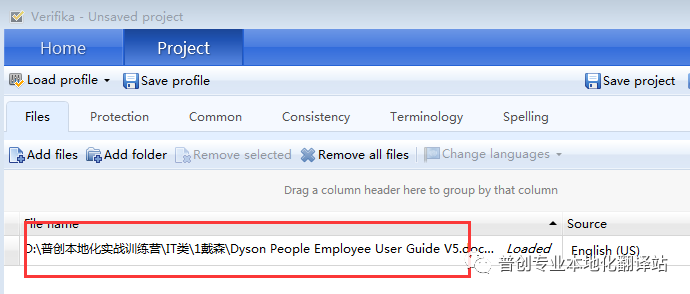
加载之后,就可以设置检查项了。
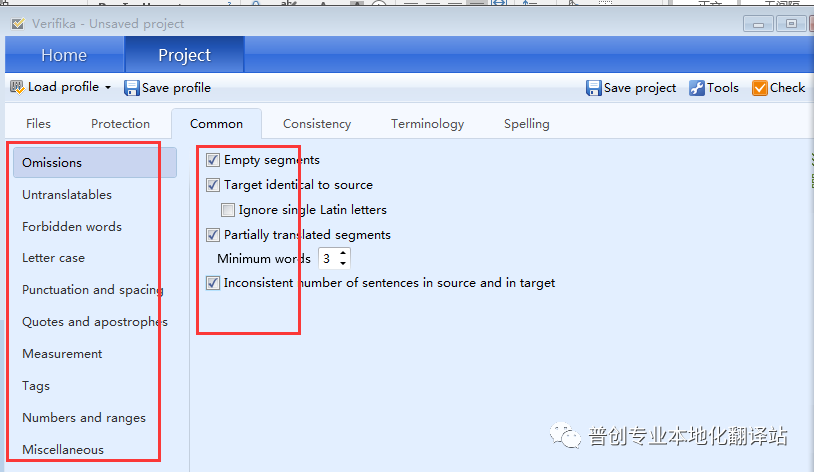
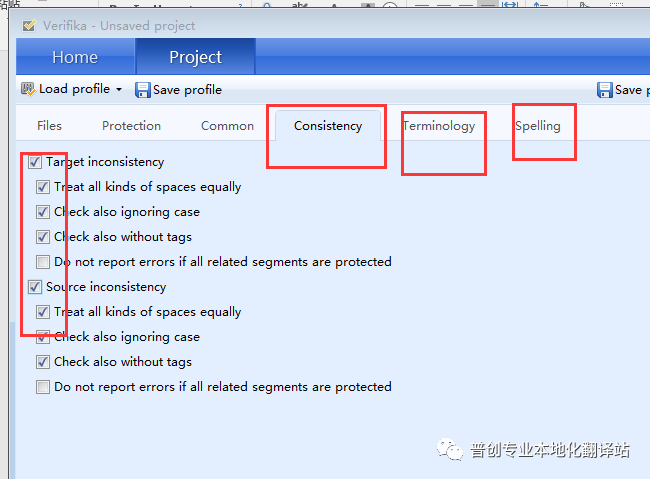
设置完毕后,单击右上角的Check。
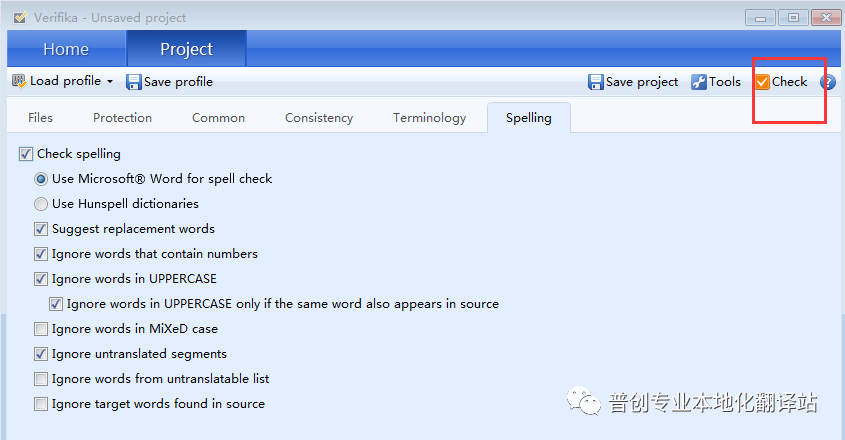
点击Continue。
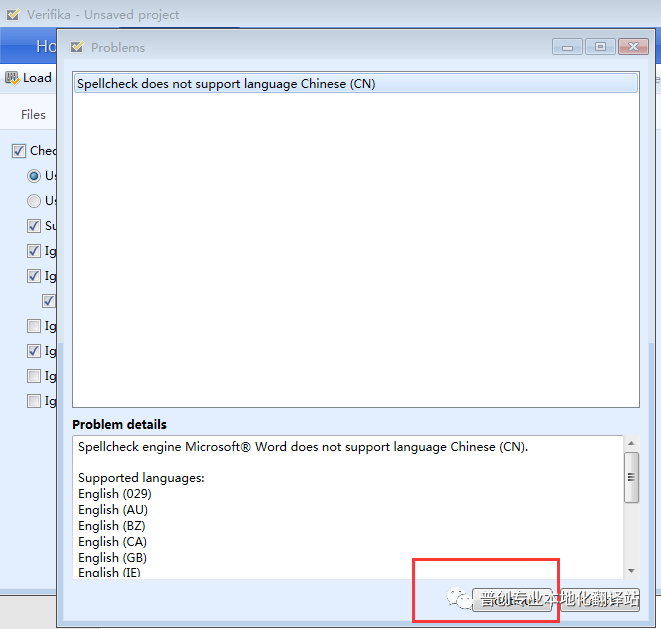
稍等片刻之后,QA结果就出来了,点击上方的Export>Export all kinds of errors就可以把所有报错导出到一个Excel表中了。
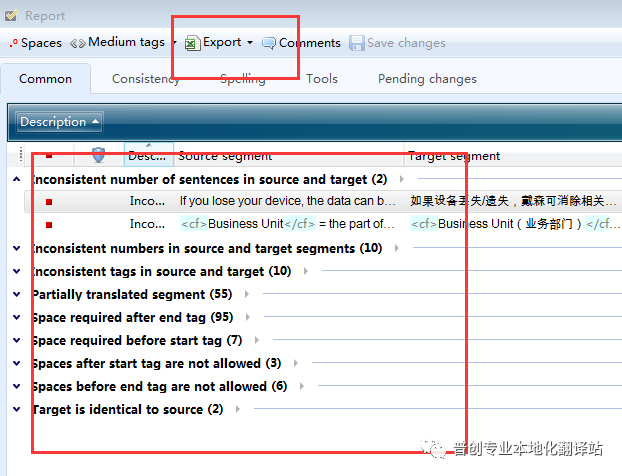
然后,我们就可以在这个表格中非常直观地排查错误,在文件中进行修改了。
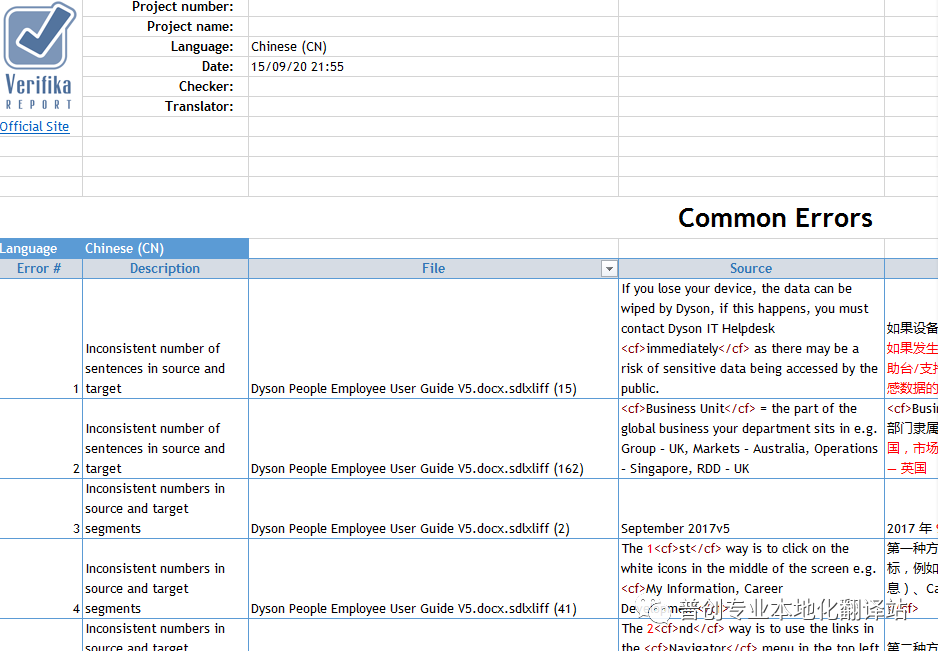
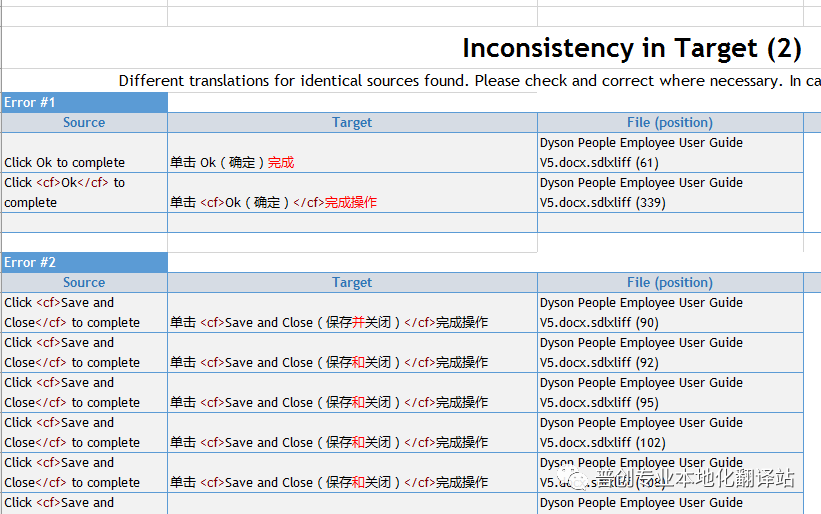
所有关键的地方会自动显示为红色,方便我们一眼识别,真的是非常好用!
认真负责的译员,都应该学会QA工具,并在实战项目中运用起来,将各类原本可以避免的错误“扼杀于摇篮中”,为客户交付质量更高的文件。
如果还没有这版Verifika工具,可以在公众号后台回复“Verifika”领取上图给大家展示的安装包!
以上文章来源于公众号“普创专业本地化翻译站”
作者本地化翻译Angie