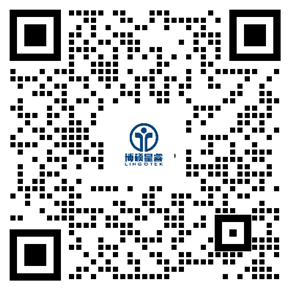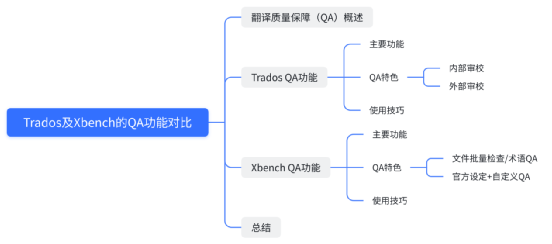 Trados使用技巧
Trados使用技巧
点击“项目设置”,找到“验证”,可以看到“QA Checker 3.0”、“标记验证器”、“术语验证器”三项设置。
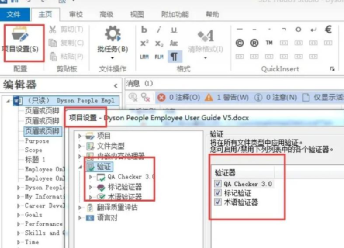
这时候,我们可以分别进行设置。
首先,来看“QA Checker”,这里面是进行一些翻译文本的基本检查设置。从“句段验证”到“长度验证”,可根据翻译的文本类型,按需设置检查项;
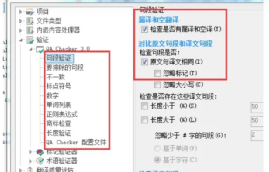 |
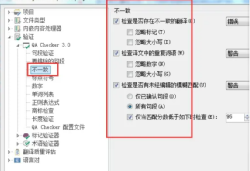 |
(包括数字、标点符号等,可以检查的项目很多,比如长度验证在有字符数限制的UI等文本中就需要设置。)
把所有项目都设置完后,在“QA Checker配置文件”里,我们可以导出自己的检查配置文件,也可以导入配置文件。比如,当客户对某些项目有具体QA设置要求时,便将他们设置好检查项之后导出的配置文件发给译员,让译员在这里导入,提交译文之前运行QA;
然后,再来看看“标记验证器”;
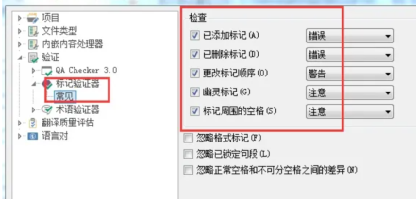
此项QA其实是检查译文中的tag有无误删、是否多余等问题。
如果项目有专门的术语表并且已经加载,这时候我们还需对术语进行QA,确保翻译时遵循了术语表,因而需要设置“术语验证器”。
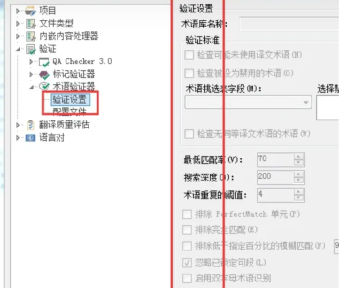
如果一份文件本身没有专门的术语库,那么未加载术语库的情况下,右边检查项对应的方框就显示为灰色(不可勾选);自行加载之后,才可勾选设置检查项。
完成上述检查项设置,就可以开始运行QA了。
具体步骤——切换到“审校”页面,点击“质量保证”>“验证”。

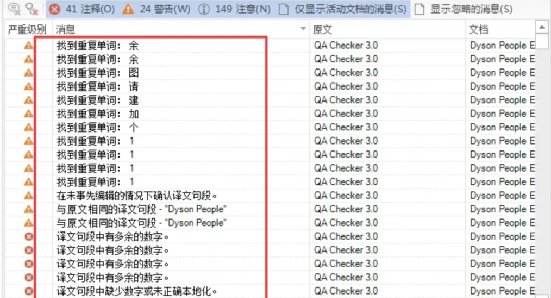 该示例中,QA流程总共报告了214个错误(某些量大的手册类项目甚至可以报告几千条错误,但里面大部分属于误报,不用处理)。
该示例中,QA流程总共报告了214个错误(某些量大的手册类项目甚至可以报告几千条错误,但里面大部分属于误报,不用处理)。
这时候,我们需要浏览这些报告的错误,需要改错润色的,可直接在trados里面进行。
比如,我们来看“找到重复单词”错误,将光标点进这条错误,翻译编辑页面就会自动跳到报错的句子。
无需大费周折肉眼查找,高效定位出错的翻译句段!
双击激活项目-鼠标右键-可看到如下界面:
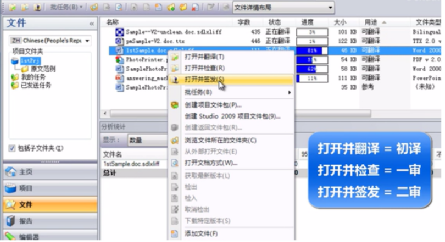
点击“打开并检查”-你会发现:原本上方的“术语库+记忆库”窗口不见了;下方出现了显示“备注”的窗口。
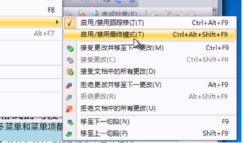 |
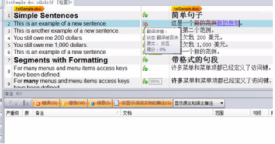 |
光标选中-backspace键删除错误翻译(显示为红色)-输入修改后的翻译(显示为紫色)。(请注意中间的状态图标:放大镜+小红叉【翻译被否决】→ctrl+回车→放大镜+小绿勾【翻译被核准】。)
还可进一步为译文修改添加备注—— 光标选中-鼠标右键-开始写备注。(快捷键为ctrl+shift+N)
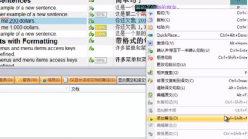 |
 |
(严重级别:供参考/警告/错误) 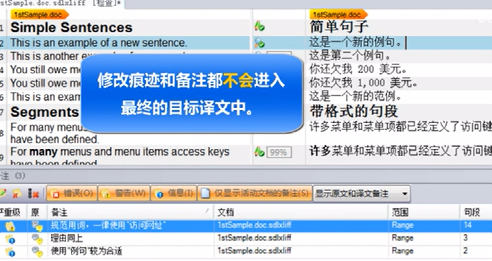
……经过细致地审核校对……想要存盘导出,看看修改后的效果如何,怎么进行下一步呢?
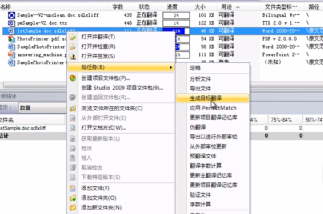 |
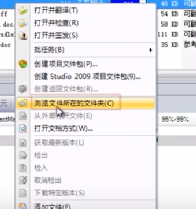 |
鼠标右键-批任务-生成目标翻译;
鼠标右键-浏览文件所在的文件夹(格式为word文档)。
Ps:请注意一个小细节~当弹出如下提示框,单击选择“否”。
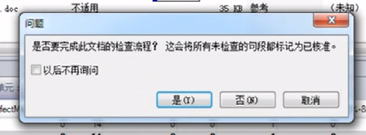
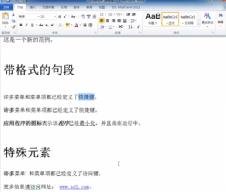 |
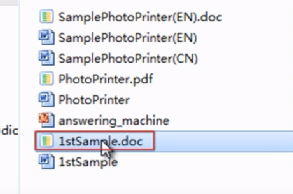 |
文件类型:
①SDL XLIFF:可以发给客户,在trados里查看你修改了哪些内容,修订前后对比直观。
②Microsoft Word:传统文档中,也可查看最终修改效果。
请思考一种特殊工作情景:假如团队中某位较年长的翻译大佬,工作模式十分传统,未使用安装过trados软件,团队的翻译审核还能顺利进行吗?
回答:依然可以!采用“外部审校”即可~
简言之,外部审校——适用于团队成员不使用trados的情况。
首先,记得把项目“恢复为SDLXLIFF”格式;
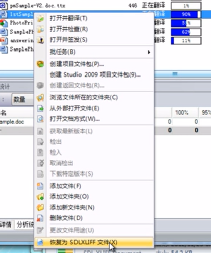 |
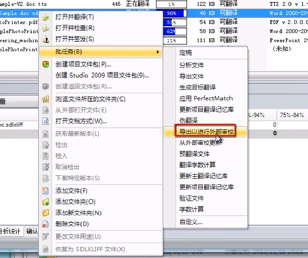 |
接着才能继续操作:右键-批任务-导出以进行外部审校;
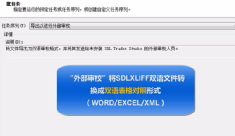 |
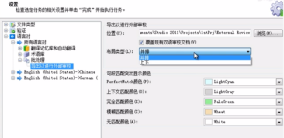 |
(布局类型可选择:并排{译文左-右排版}【推荐】// 上下{隔行排版})
转换成的文件以word文档表格,双语并排对照的形式呈现【文件后缀.doc.review不必更改哦】;
双击打开,你就可以看见大致如下图所示的表格,四纵列分别为:行号+句子状态+源语+译入语。
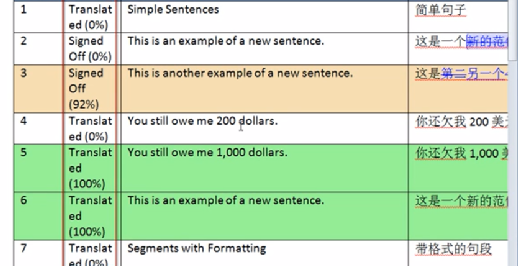
注意:
文档默认打开了word审阅-修订功能,请不要关闭;
这些标记符号及内容,也请不要删减改动;
如不保持原样,稍后的译文修改结果无法顺利导回。
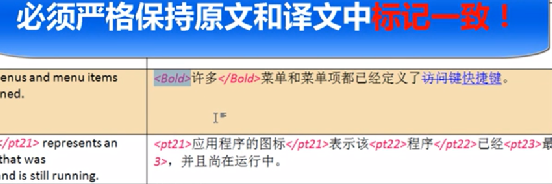
为测试这一功能,我们先在文档表格中将“特殊元素”改为“特定元素”。期待是否能够成功完成审校。 下一步至关重要:在word文档中进行修改后,如何导回trados完善项目翻译呢?
再次回到trados界面-翻译项目-鼠标右键-批任务-从外部审校更新;
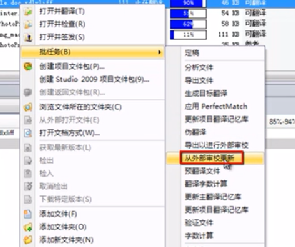
接下来,按顺序点击:添加-特定双语审校文档-找到文件夹external review;
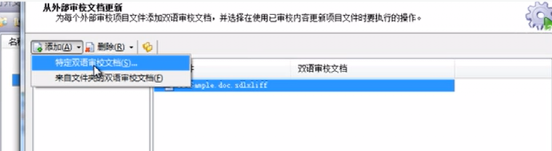
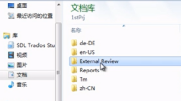 |
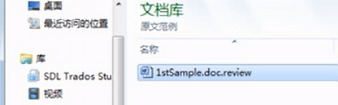 |
更新选项:翻译被否决-下一步-完成;
此时,我们可以一起见证修改效果:回到项目界面-右键-打开并签发;
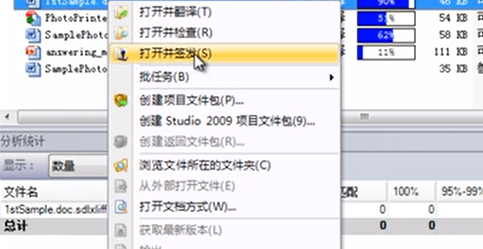
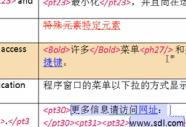 |
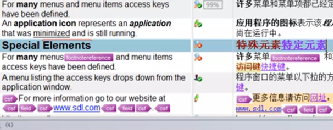 |
(左:文档中修改;右:trados内呈现,右图中间栏的翻译状态:放大镜+小红叉表示翻译被否决)
由此可见,外部审校导回trados操作成功!
如果对翻译的修改结果表示满意,即可ctrl+回车(翻译被签发);
右键-批任务-生成目标翻译-又可将译文整体以word形式导出查看[非必要步骤,可省略]。
恭喜你成为技术型玩家~大功告成~
特别说明:本文仅用于学术交流,如有侵权请后台联系小编删除。
– END –
转载来源:北外CAT研究小组4
转载编辑:李倩楠