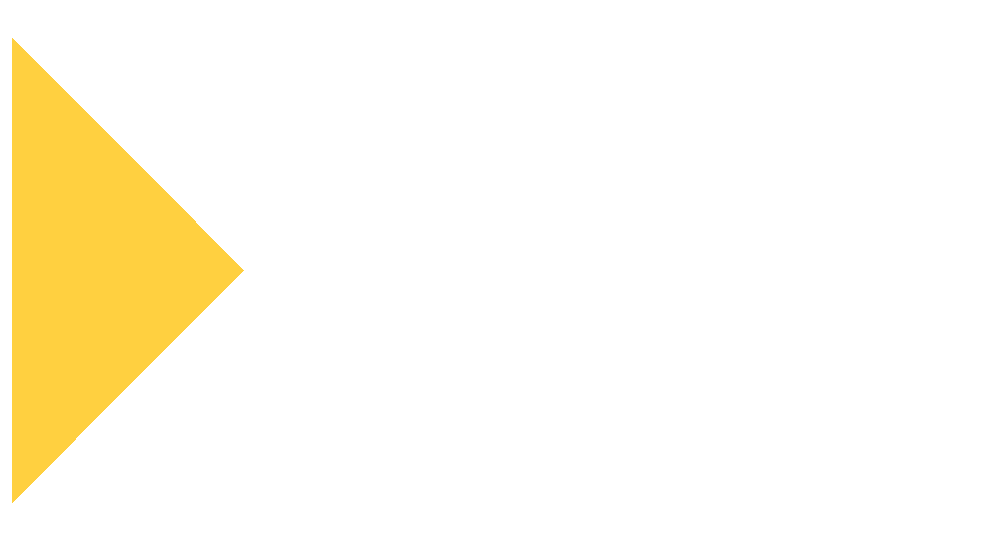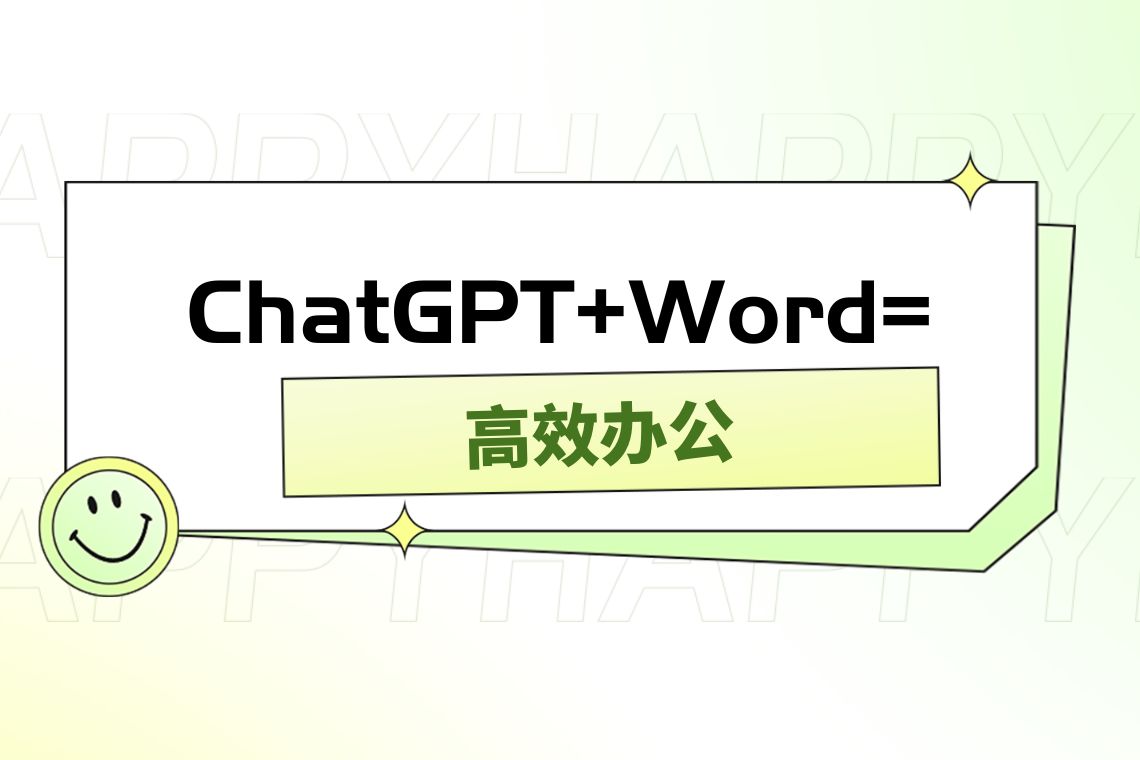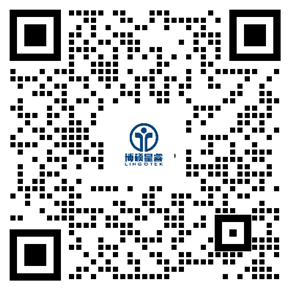导语
将ChatGPT与Word结合,能实现直接在Word中调用ChatGPT,既能避免繁琐的复制粘贴步骤,又能更好地照应上下文语境,从而实现无缝对话生成和文档编辑。本文将介绍如何将ChatGPT嵌入Word,并进一步探索可实现的功能,如批量修改标点符号,扩充大纲等。这样一来,我们在进行文书工作时,可以极大地节省时间和精力。
一、所需工具:ChatGPT API、科学上网工具
二、安装步骤
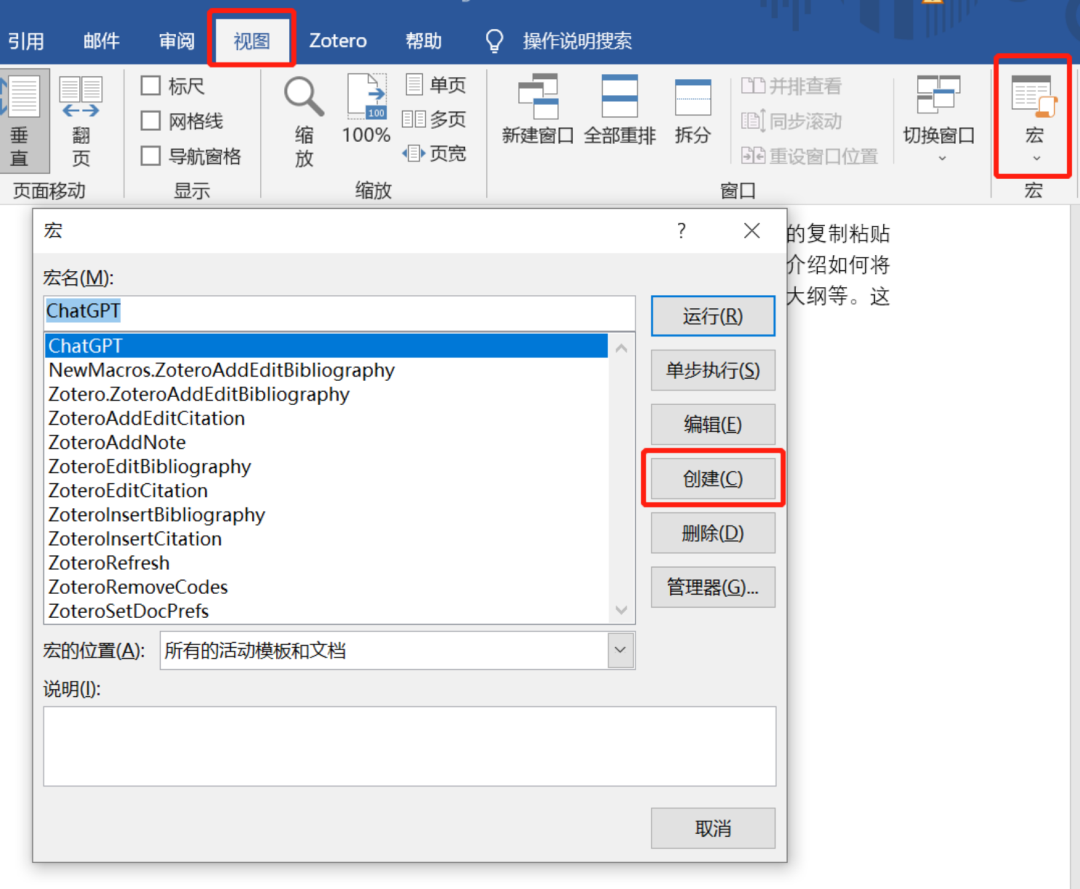
2、跳出如下界面
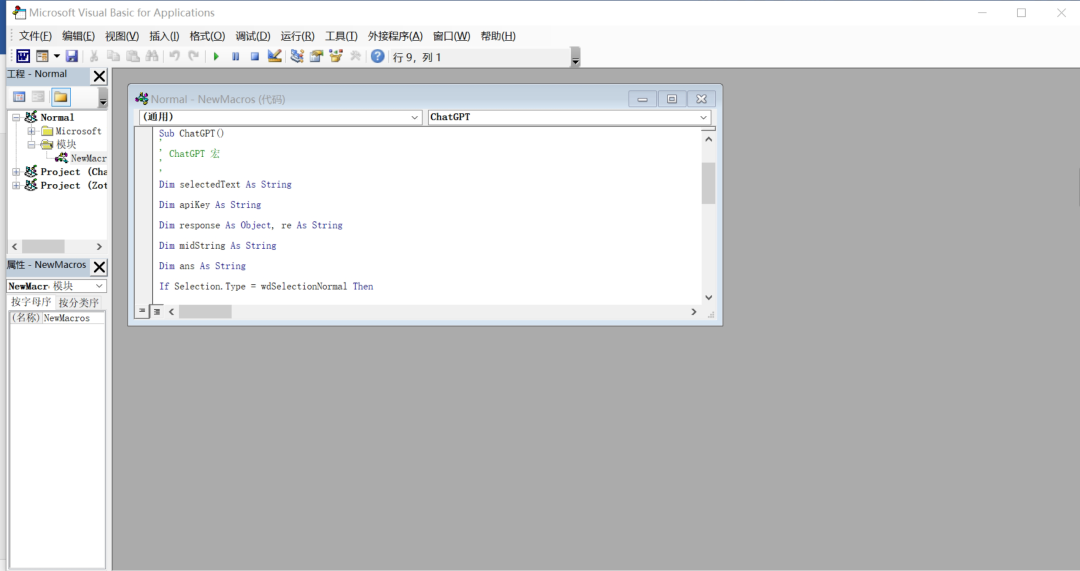
3、在其中输入如下代码:
Sub ChatGPT()
Dim selectedText As String
Dim apiKey As String
Dim response As Object, re As String
Dim midString As String
Dim ans As String
If Selection.Type = wdSelectionNormal Then
selectedText = Selection.Text
selectedText = Replace(selectedText, ChrW$(13), “”)
apiKey = “替换为你的ChatGpt的API”
URL = “https://api.openai.com/v1/chat/completions”
Set response = CreateObject(“MSXML2.XMLHTTP”)
response.Open “POST”, URL, False
response.setRequestHeader “Content-Type”, “application/json”
response.setRequestHeader “Authorization”, “Bearer ” + apiKey
response.Send “{“”model””:””gpt-3.5-turbo””, “”messages””:[{“”role””:””user””,””content””:””” & selectedText & “””}], “”temperature””:0.7}”
re = response.responseText
midString = Mid(re, InStr(re, “””content””:”””) + 11)
ans = Split(midString, “”””)(0)
ans = Replace(ans, “n”, “”)
Selection.Text = selectedText & vbNewLine & ans
Else
Exit Sub
End If
End Sub
4、【视图】–右击–【自定义功能区】
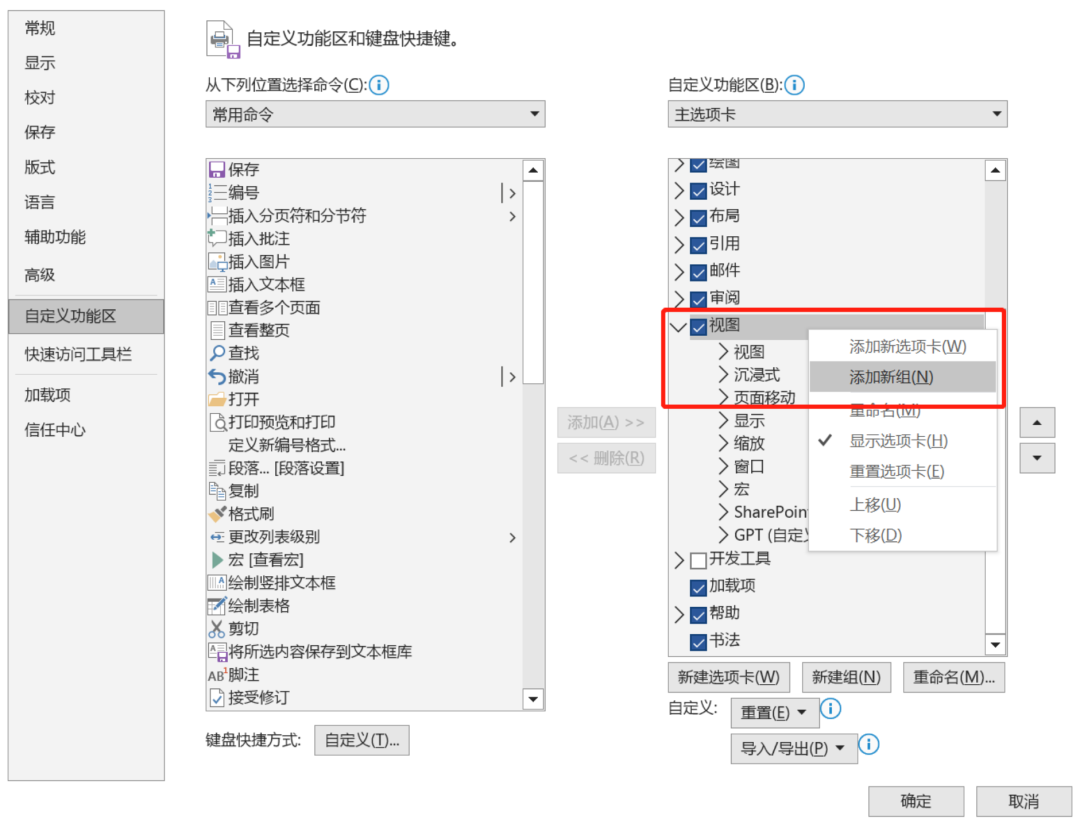
在视图分组下添加新组
5、点击【新组】,右击,跳出如下界面
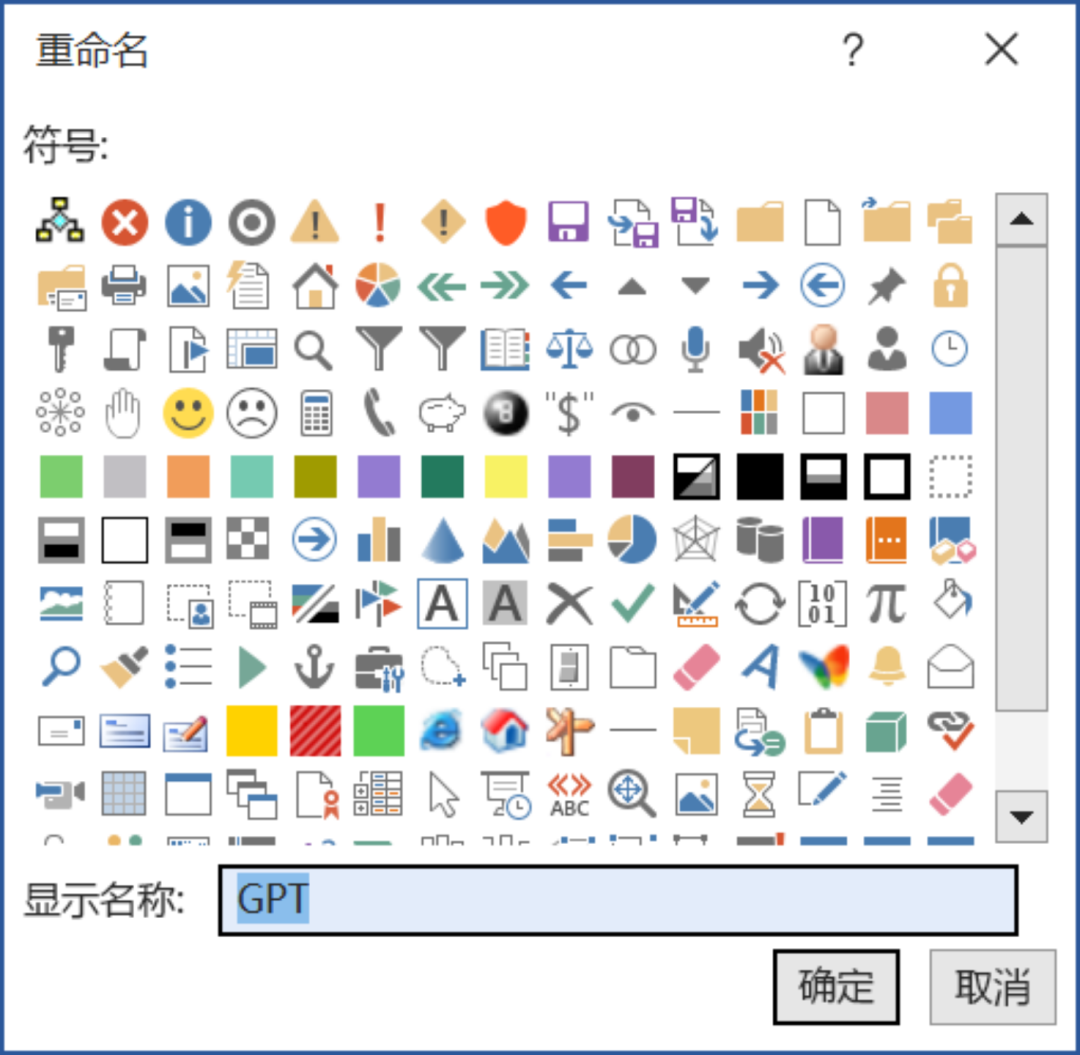
6、左侧选择【宏】–选中第1步创建的宏,点击右侧创建好的视图图标,点击【添加】
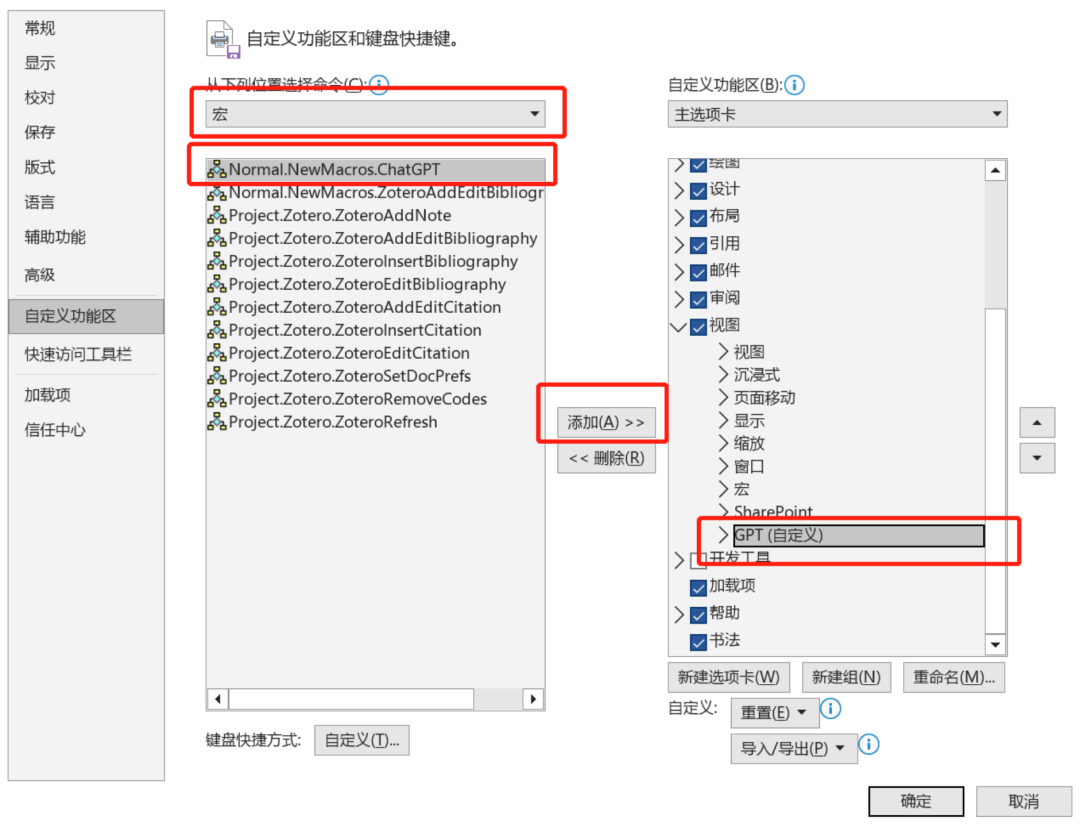
按照如上步骤,则安装成功。
三、使用步骤
1、用光标选中需要操作的区域,输入提示词,再点击视图下的自定义ChatGPT图标,则实现调用过程。
如:选中要翻译的文本和提示词,点击ChatGPT图标,则会在下方跳出翻译文本
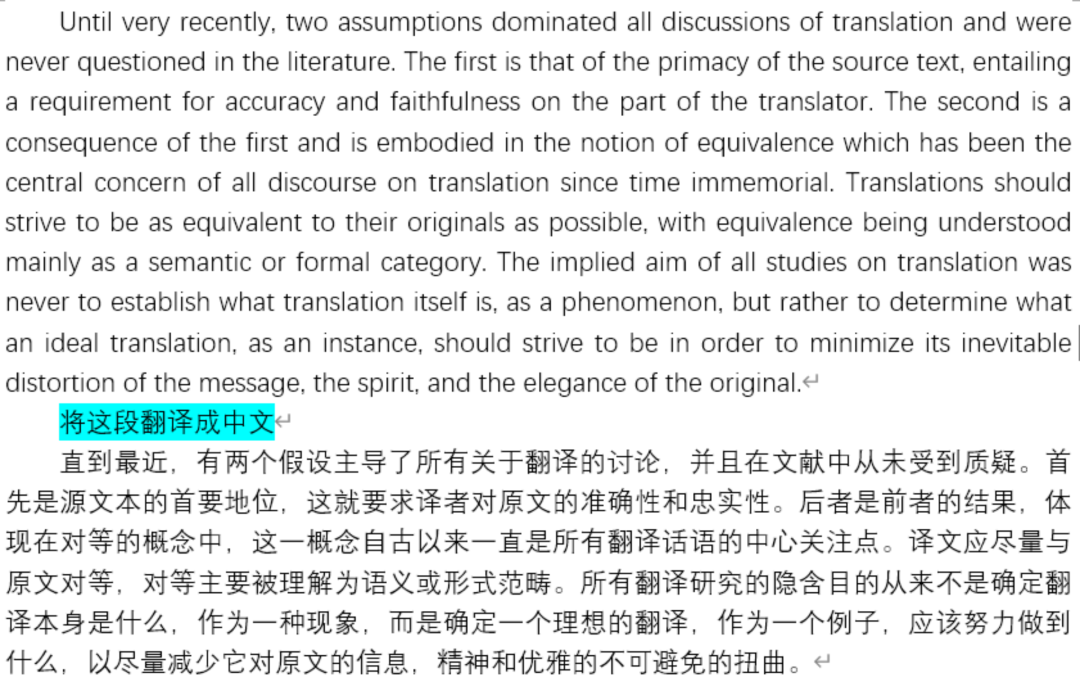
翻译示范
还可以输入提示词,对其进行优化。本测试中选取提示词来源于ChatGPT学术优化。
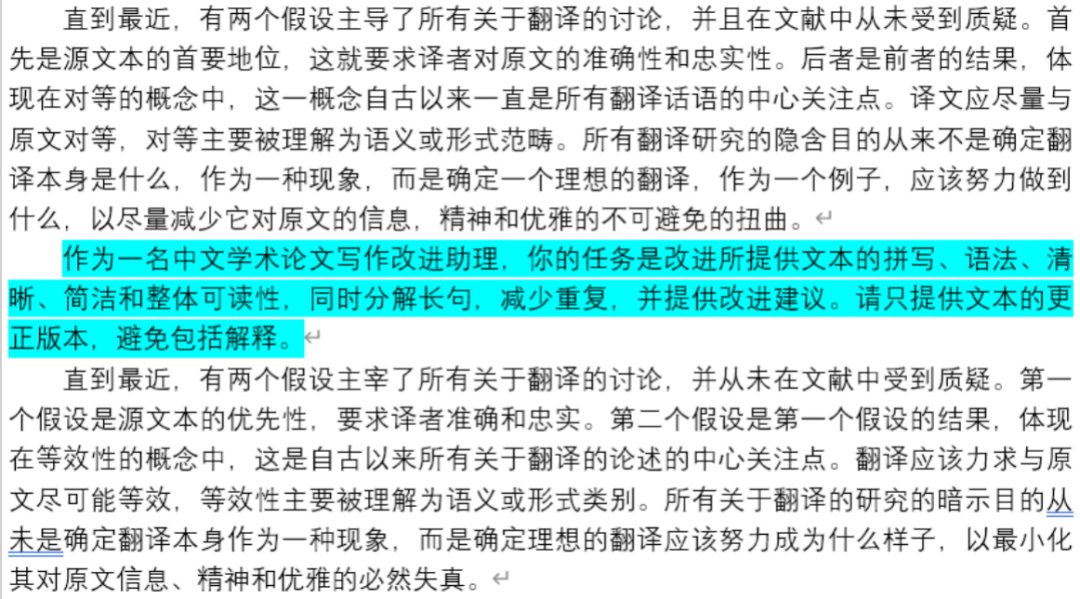
优化过程展示
利用光标选中文本和提示词的原理,嵌入Word的ChatGPT可以批量修改标点符号、文本格式,扩充大纲等。免去复制粘贴,能直接在文本中实现指令,能更好考虑上下文语境。
特别说明:本文仅供学习交流,如有不妥欢迎后台联系小编。